How To Fix Iphone Stuck On Apple Logo
Apple iPhones are known for their stunning features just as much as their infuriating issues when things go downhill.
Some of the common issues that every iPhone user faces are a poor battery, phone heating up, inability to connect to Wi-Fi, etc. While these require simple fixes from a regular user, the problem of the Apple logo remaining stuck is not. Contrary to that, it can be panic-inducing for a user who needs to be at an urgent office meeting now.
Regardless of why it came up, it is important to resolve this issue as quickly as possible. Therefore, I have gathered opinions from experts to find some techniques to help you fix this problem.
Also Read: How To Use Apple's New Weather Maps In iOS 15 Monterey?
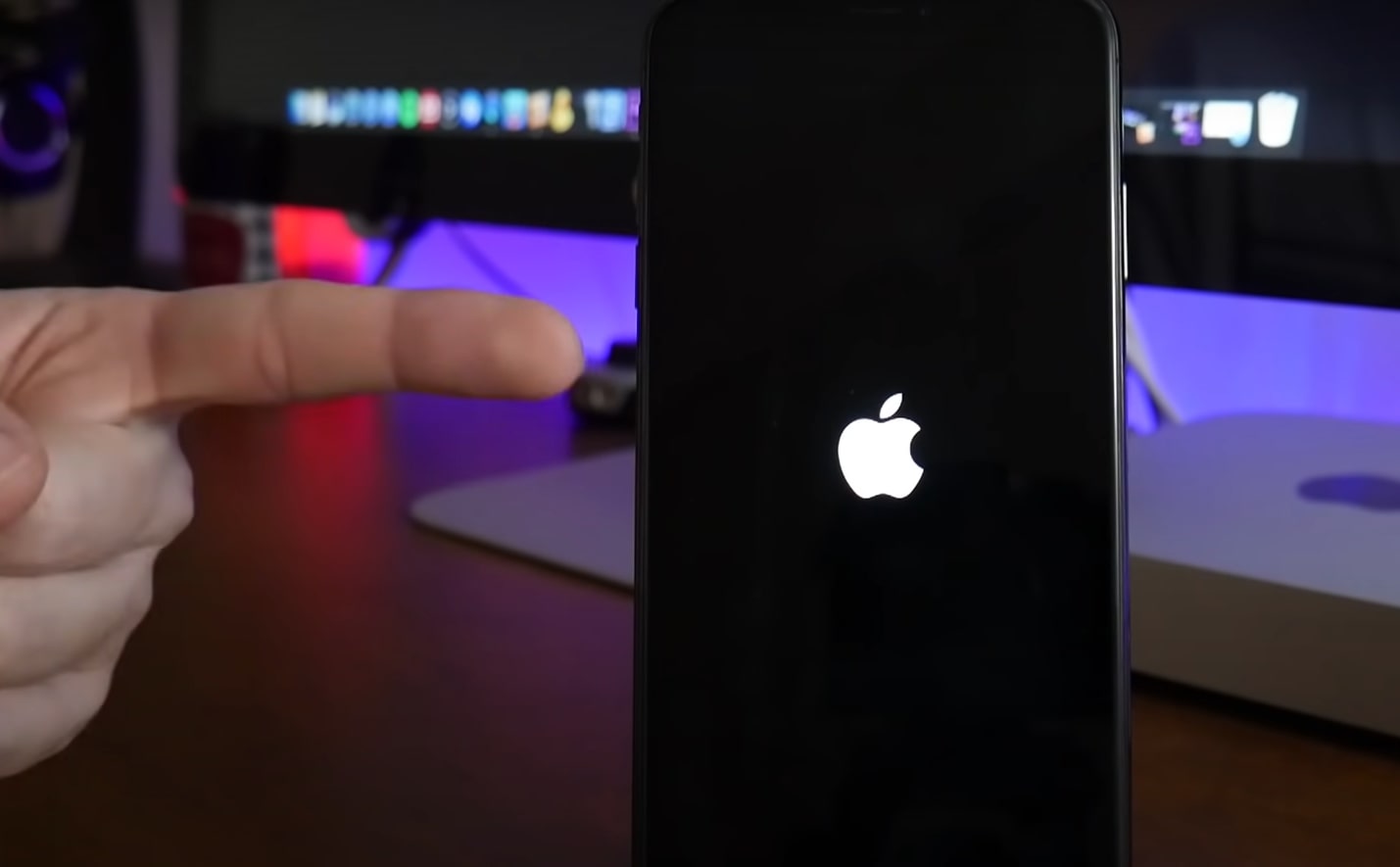
Not only will you be able to resolve this all on your own, but also without any data loss or taking drastic steps. So, let's get right into it without making you wait any further.
Also Read: How To Use iOS 15's Built-in Password Authenticator On iPhone And iPad
Strategy 1: Forcefully Restart Your iPhone
In many issues regarding our electronic devices and smartphones, simply rebooting them fixes the problem. The problem can sometimes occur due to an incorrect file system, apps not starting correctly, or bugs.
Restarting your iPhone when the Apple logo is stuck on screen can help if you know of no other issue.
To do this on your iPhone 8 and afterwards:
Step 1: Long press and release the volume up button.
Step 2: Long press and let go of the volume down button.
Step 3: For 10 seconds, press the side button of your phone.
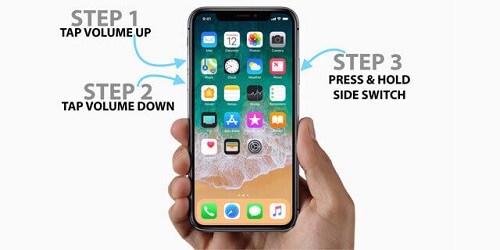
Do these steps as quickly as possible and hold the side button until your iPhone reboots.
For iPhone 7 And 7s:
Step 1: Simultaneously press down both the power and volume buttons.
Step 2: As you do this, your iPhone screen will turn off into Black, after which you can release the buttons.
Step 3: Long press the power button till you see the Apple logo appear.
Thus, I assure you that your iPhone will normally start as before without any trouble.
Also Read: How iPhone's Live Text OCR Works In iOS 15
Strategy 2: Restore iPhone In Recovery Mode
If the first way did not work for you, then your iPhone is in trouble. But don't worry, it is nothing big that you cannot fix. Thus, my second strategy is for you to restore your iPhone in recovery mode.
To do that in iPhone 8/8 Plus, iPhone X, iPhone 11, iPhone 12 and iPhone 13:
Step 1: Launch iTunes on your Mac and connect your iPhone to it.
Step 2: Quickly press and release the volume up button and do the same with the volume down button.
Step 3: Furthermore, press the side button until your phone connects to iTunes.
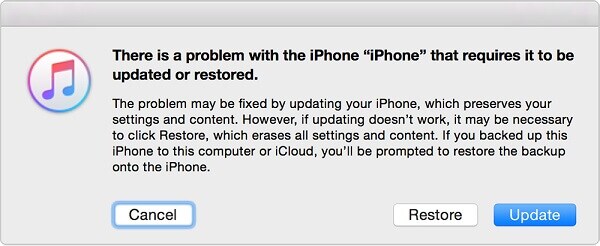
Step 4: A window will pop up that will look like this. Tap on Restore and wait for instructions to appear on the screen. To restore your iPhone, you will have to follow the instructions on the screen.
To restore in iPhone 7 and iPhone Plus:
Step 1: Once again, open iTunes on your Mac computer and connect your iPhone to it.
Step 2: Simultaneously press down the Power button and volume down button till you see the Apple logo screen.
Step 3: Moreover, continue to hold down till your iPhone connect to the iTunes screen.
By restoring your iPhone, you will be able to get rid of the frozen Apple logo successfully.
Strategy 3: Re-install iOS On Your iPhone
If restoring did not work for you, then maybe it's time to reinstall the iOS software. The reason is that the Apple logo can be stuck due to the operating system crashing or going corrupt.
It usually happens when you're updating an app or program or upgrading to a higher version.
Read: How To Add Text To PDF Files Using Microsoft Edge
To reinstall, follow these basic steps.
Step 1: Use the USB cable to connect your iPhone to your Mac computer and launch iTunes on it.
Step 2: In the windows that pops-up, find and select your device and click on Summary. Moreover, if you have the macOS Catalina 10.15, you have to use the Finder. Else, if you have the macOS Mojave 10.14, use iTunes.
Step 3: Click on Restore iPhone and wait for a dialog box to appear. Tap on Restore to confirm and enable the Agree option. Your iOS will start downloading and installing to your iPhone as you do this, and it restarts.
Step 4: Enable the Slide to set up and start the Setup assistant. Moreover, you just need to follow the on-screen instructions.
Step 5: After clicking on the Update option between Update and Restore, your iPhone will do it by retaining your data.
After reinstalling the iOS software correctly, your iPhone will get rid of the stuck Apple logo.
Strategy 4: Use A Third-Party System Repair Software
Apple does not provide a direct way to users to fix this Apple logo freeze problem which can be quite upsetting. I am hoping that the new update will come with in-built programs that can solve this problem.
Till then, you can use these third-party system software that is considered the best in the market.
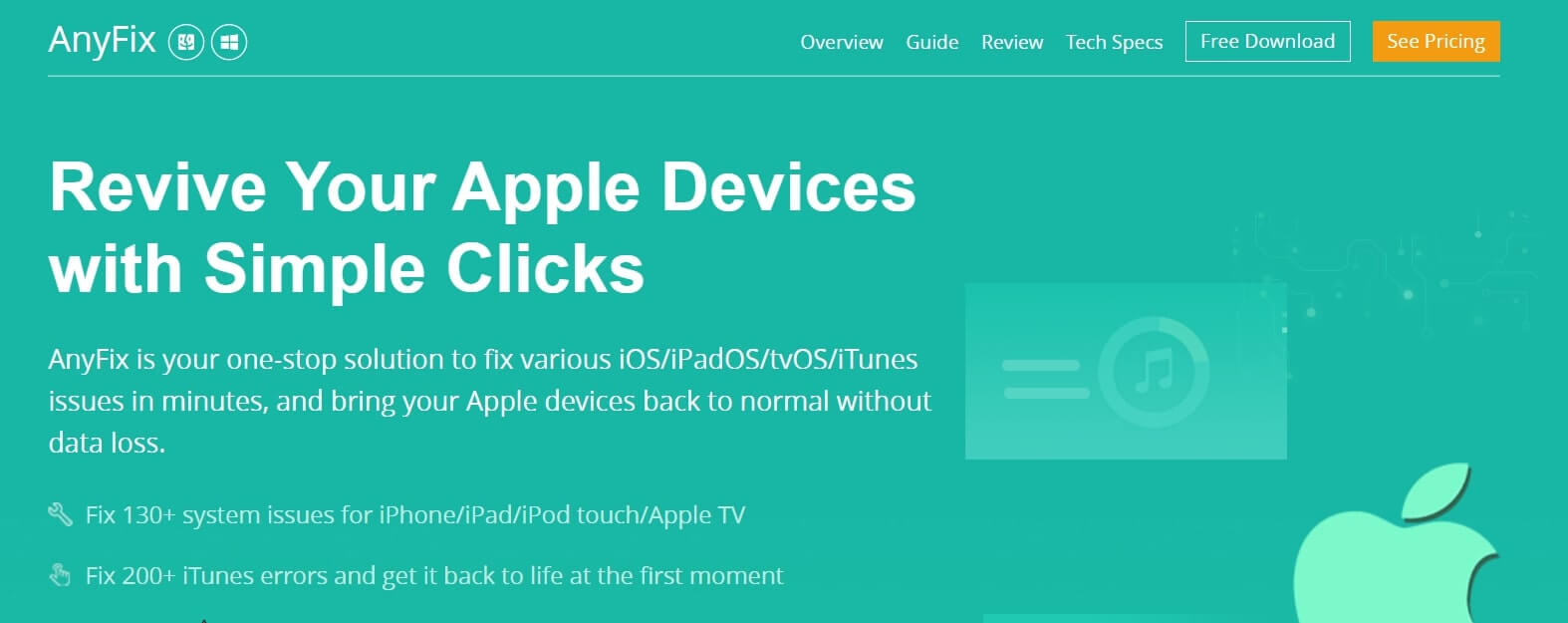
AnyFix: This solves over fifty iOS device problems, including common and simple problems and uncommon and complex ones. AnyFix has three repair modes which are Standard, Advanced and Ultimate. Moreover, it allows you to upgrade and downgrade as per your need.
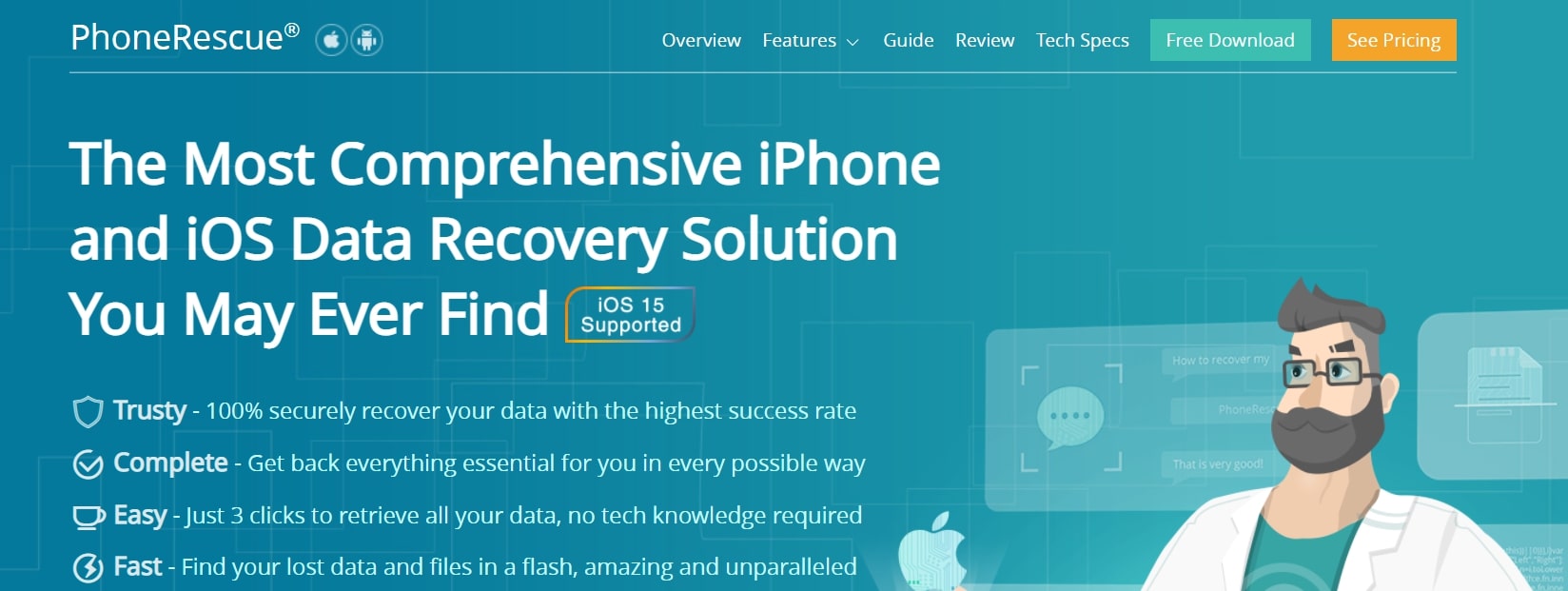
PhoneRescue For iOS: This repair software can fix your iPhone, iPad and iPod. It comes with two repair modes, namely Standard and Advanced. Furthermore, it can repair issues like white screen fixes, recovery boot loop and black screen etc. PhoneRescue For iOS is compatible with all models of iPhone and iOS 13 and 14.
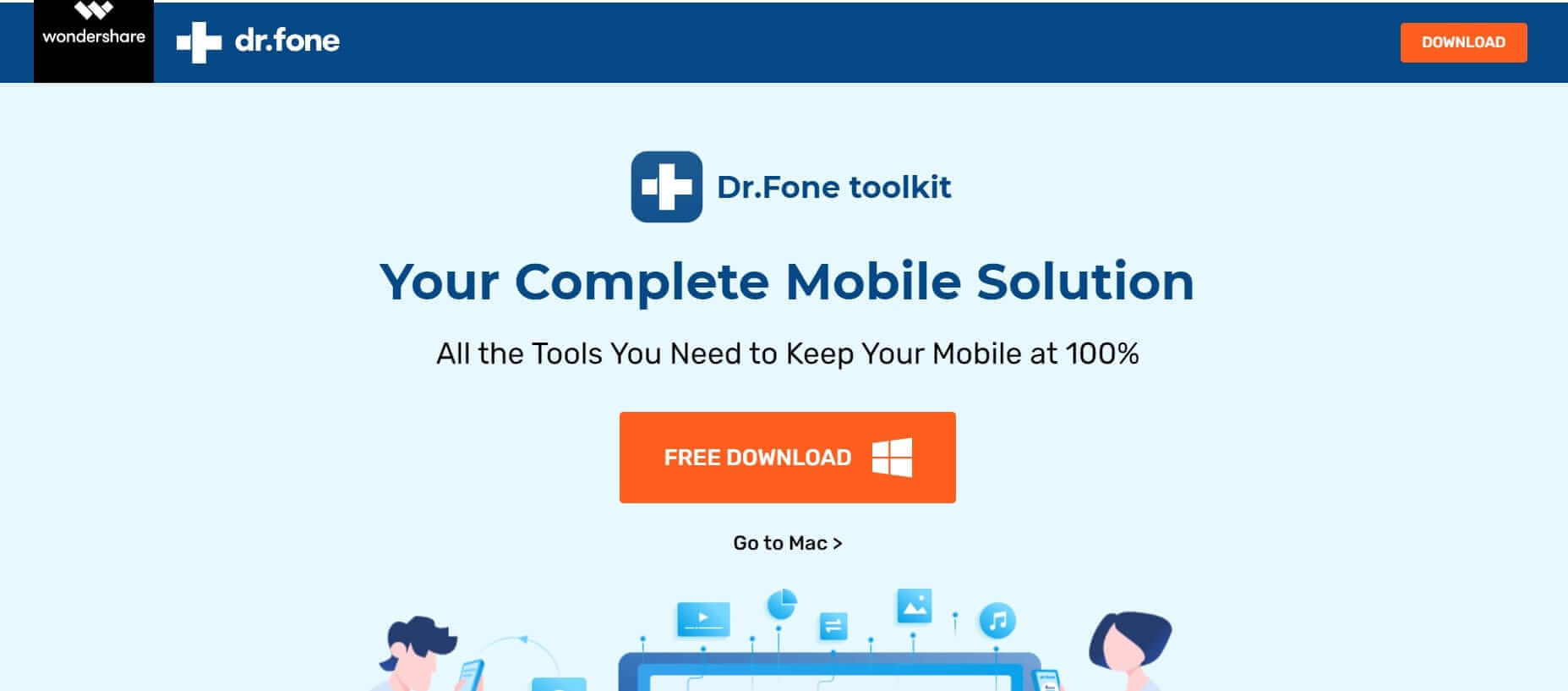
DrFone: This repair software can fix issues on your iOS device without losing your data. Dr.Fone, too can fix issues like boot loop, black screen of death, frozen screen etc. Furthermore, it can repair problems like iTunes error, error 27 and error 9 etc. Dr Fone is also compatible with all iOS devices.
Some Affordable Ones:
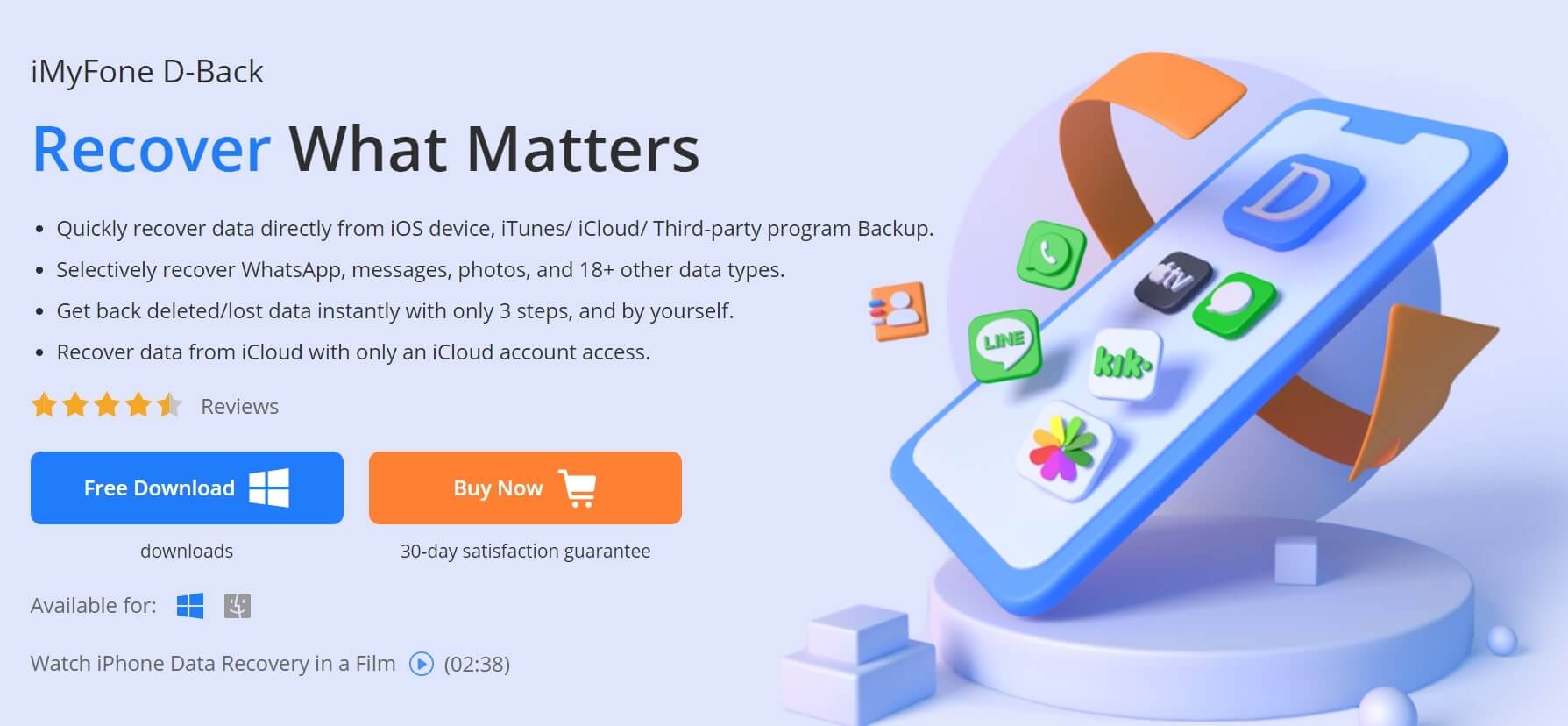
iMyFone Fixppo: In its two modes, namely Standard and Advanced, you can downgrade your Apple iOS software. With just one click, you can enter and exit the recovery mode and fix iTunes errors. Moreover, you will be able to do all of that without losing your precious data, but the functions can cost you some bucks.
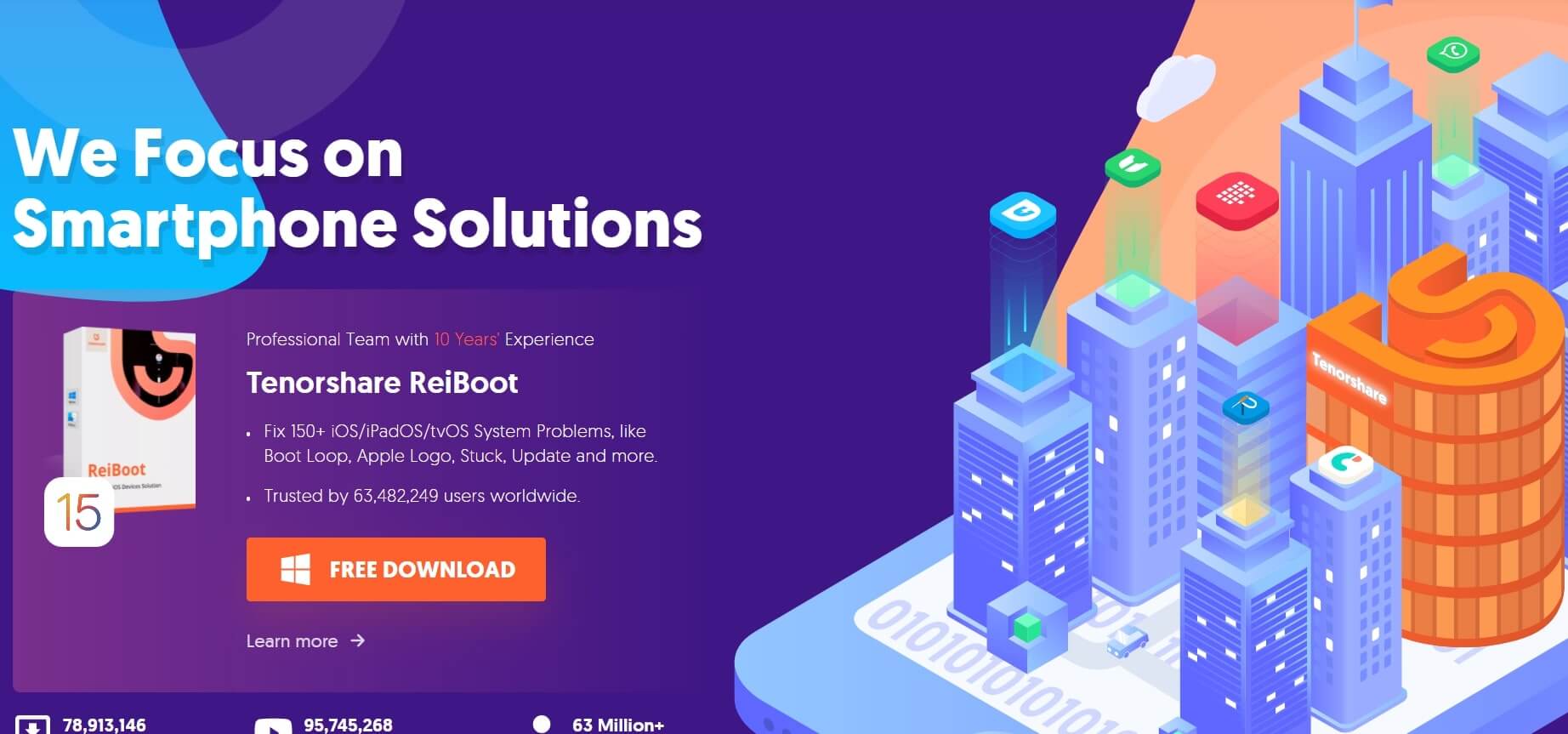
Tenorshare – Reiboot: Just like the above-mentioned repair system, this one too can fix various issues. Tenorshare, too allows you to recover your phone without any data loss and is compatible with iOS 14 and 15 betas. Besides, you will be able to exit and enter the recovery mode with just one click.
Strategy 5: Restore iPhone In Default Firmware Update Mode
Another way to fix the iPhone logo stuck on the screen is to restore the iPhone in DFU or default firmware update. It is a drastic measure in a sense you will lose out on the data and will not get it back.
To do this in the iPhone 8 and onwards:
Step 1: Connect your iPhone to a Mac computer and launch iTunes.
Step 2: Simultaneously press and release the volume up and down button quickly, one after the other.
Step 3: Long press the side button till your iPhone's screen turns Black.
Step 4: Moreover, Continue to hold the side button and press the volume down button.
Step 5: Release the Side button but continue to press the volume down button. Soon, you will see a message saying that iTunes has detected your iPhone in recovery mode.
Step 6: Tap on OK on iTunes pop up in the DFU mode. Then click on Restore to restore your iPhone in DFU mode.
To restore in DFU mode in Apple iPhone 7 and iPhone 7 plus:
Step 1: Once again, connect your iPhone to your Mac computer with the help of a USB and switch on iTunes.
Step 2: For a minimum of eight seconds, hold down the volume and Power buttons simultaneously.
Step 3: Release the Power button but continue to hold down the volume down button until you see the message saying that iTunes has found your iPhone.
Step 4: Now, release the Power button too and let your iPhone screen be completely Black.

Therefore, now your iPhone is ready to go into restoration in DFU with the help of iTunes.
Conclusion
Therefore, you can fix your iPhone screen stuck in the Apple logo by restarting, resetting it, restoring it or using repair software. These solutions will work perfectly fine as long as the problem is the software. However, if these don't work, maybe it's a hardware problem, and you need to take your iPhone to the nearest Apple service center. You can also get an appointment by reaching out to Apple Support from their official website.
How To Fix Iphone Stuck On Apple Logo
Source: https://www.hawkdive.com/how-to-fix-iphone-screen-stuck-on-the-apple-logo/
Posted by: pittmanhavess82.blogspot.com

0 Response to "How To Fix Iphone Stuck On Apple Logo"
Post a Comment